Membuat Email "Premium" Professional Gratis Dengan Domain Sendiri Ala G Suite
Pernah ingin punya email yang pakai nama domain sendiri seperti apapun@seorang.dev biar brandingnya kelihatan professional tapi bingung gimana caranya selain pake solusi berbayar seperti layanan G Suite-nya Google?
Salah satu caranya adalah menggunakan metode forwarding email. Kita bisa menerima email melalui nama domain kita dan meneruskan emailnya ke email asli kita. Beberapa layanan forwarding email gratis antara lain SimpleLogin, AnonAddy, dan ImproveMX. Disini saya memilih SimpleLogin, tapi postingan ini tidak disponsori mereka ya 😅.
Mulai
Tentunya kita buat akun SimpleLogin baru (app.simplelogin.io/auth/register) dan ikuti prosesnya sampai selesai.
Menambahkan Domain
Masuk ke menu
Domainsdan daftarkan domain yang ingin kamu digunakan. Tentunya ini domain yang sudah kamu miliki ya. Disini saya menggunakan domain sayaseorang.devSelanjutnya kita perlu menambahkan beberapa record DNS ke domain yang akan digunakan. Pastikan kamu punya akses ke DNS Management[1] domain kamu ya!
Pertama (wajib), kita menambahkan MX Record. Record ini berfungsi mengarahkan email menuju ke mail server. Disini kita mengarahkannya ke dua mail server dari SimpleLogin dengan prioritas yang berbeda.
Kedua (opsional), kita menambahkan SPF Record. SPF berfungsi untuk memastikan hanya pihak tertentu yang boleh mengirim email dengan domain kita. Dalam hal ini kita mengizinkan pihak SimpleLogin.
Ketiga (opsional), kita menambahkan DKIM Record. DKIM berfungsi untuk memvalidasi email yang datang memang berasal dari server yang benar-benar mengirim email dari domain kita.
Keempat (opsional), kita menambahkan DMARC Record. Record ini mengatur apa yang akan terjadi dengan emailnya apabila gagal melewati pengecekan SPF dan DKIM. Disini kita akan menganggap email tersebut sebagai spam (
p=quarantine).Simpan perubahan record DNS tersebut dan tunggu sampai perubahan yang baru terpropagasi sepenuhnya. Biasanya memerlukan waktu dari beberapa detik hingga menit. Klik tombol "
Verify/Re Verify" untuk memverifikasi perubahan.
Membuat Email Alias
Setelah mendapat centang hijau pada MX, SPF, DKIM, dan DMARC selanjutnya kita bisa langsung membuat nama alias. Nama alias ini adalah nama atau username, yang terletak dibagian kiri sebelum
@dari email. Alias bisa dibuat dengan menuju ke menu Aliases -> New Custom Alias.Masukkan nama alias yang ingin kamu buat, dan pilih nama domain yang sebelumnya telah dikonfigurasi. Pilih juga email yang akan menjadi kotak masuk utama. Semua email yang dikirimkan ke email alias kamu akan masuk ke mailbox dari email ini.
Kemudian kita juga bisa mengatur nama yang akan muncul saat mengirimkan email dari email alias. Kita bisa mengaturnya dari menu Aliases -> Pilih Email Alias -> More -> Display Name.
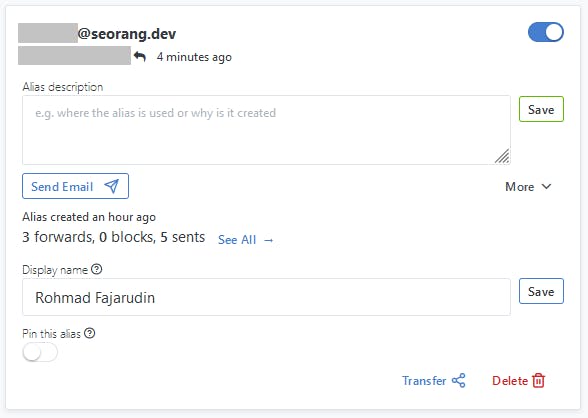
Selesai! kita bisa mulai menggunakan nama alias ini untuk menerima email. Mari kita coba!
Mencoba Email Premium Kita
Saya akan mencoba mengirimkan email baru dari email @gmail saya ke email alias saya @seorang.dev
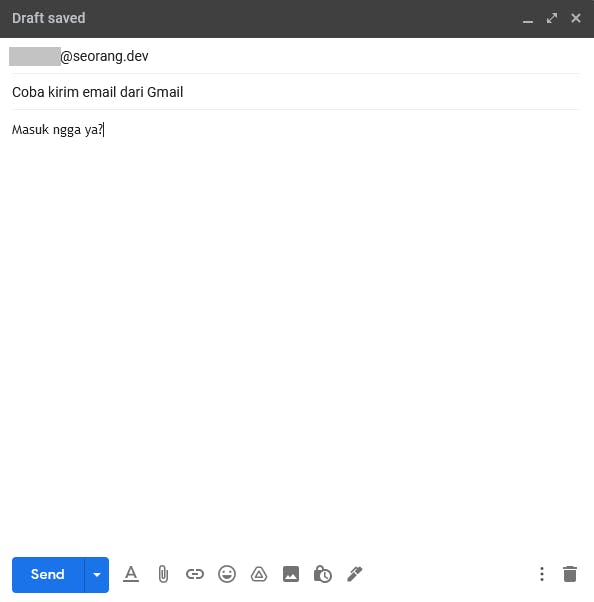
Daaan setelah beberapa detik... yeay masuk!
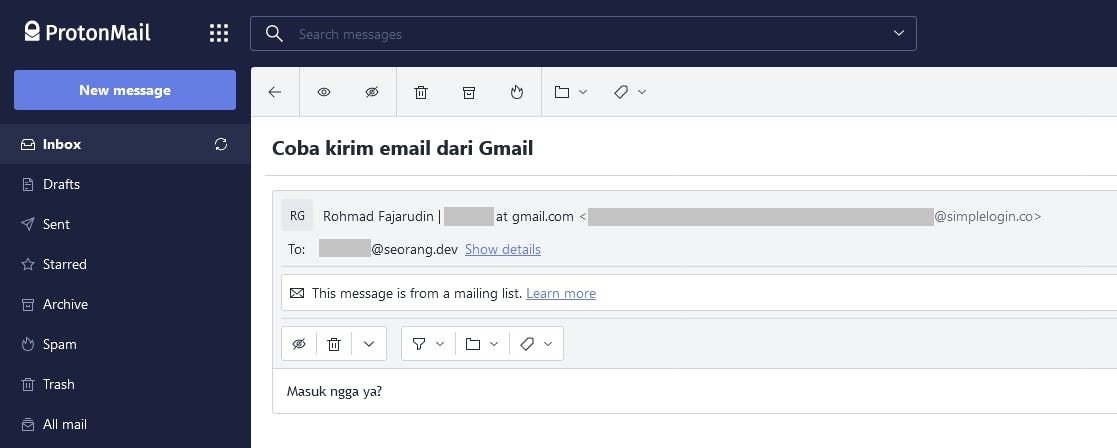
Kita pun juga bisa langsung membalas emailnya seperti biasa
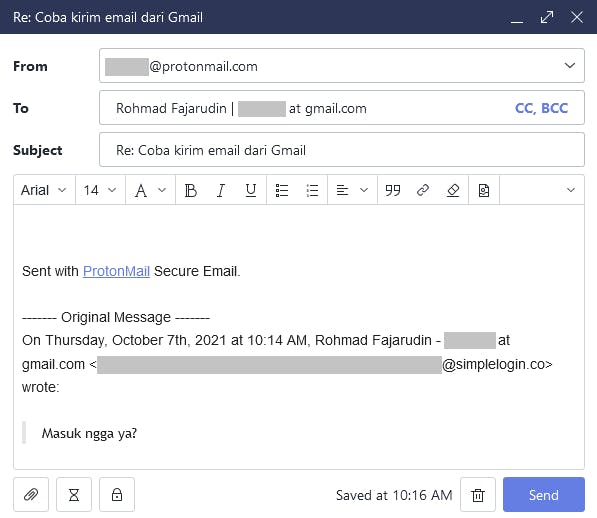

Sayangnya sih di bagian Original Message ini akan menampilkan Reverse Alias dari email pengirimnya.
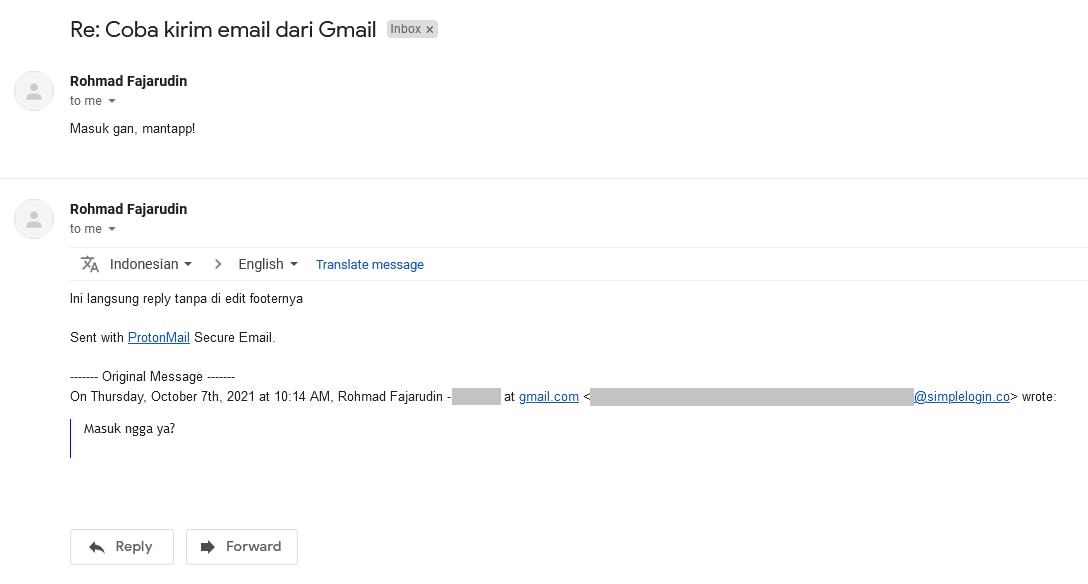
Reverse alias ini adalah email unik yang mana ketika kita mengirim ke email tersebut, akan mengirim kembali ke email penerima yang asli tapi menggunakan email alias kita sebagai pengirimnya.
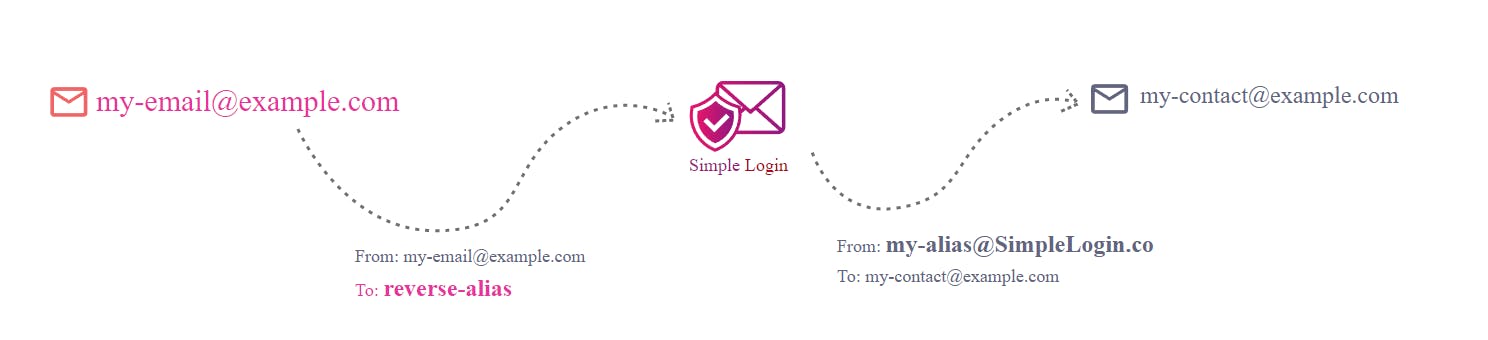
Tapi kalo kamu ngga memerlukan Original Message ini, kamu bisa menghapusnya dan email akan terkirim dengan bersih!
Kesimpulan
Dan seperti itulah proses pembuatan email premium kita! Mungkin rasanya sedikit berbeda jika dibandingkan dengan layanan umumnya seperti G Suite. Tapi yang lebih penting adalah berfungsi sebagaimana mestinya, bisa menerima/mengirim email dengan nama domain kita sendiri. Dengan modal yang terbatas, hasilnya cukup professional bukan?
Referensi
Catatan
[1] Biasanya DNS Management sudah disediakan dari tempat dimana kamu membeli domain, tapi kamu juga bisa memindahkannya ke tempat lain dengan mengubah pengaturan nameserver nya. Contohnya disini saya menggunakan layanan Cloudflare untuk memanajemen domain saya.
